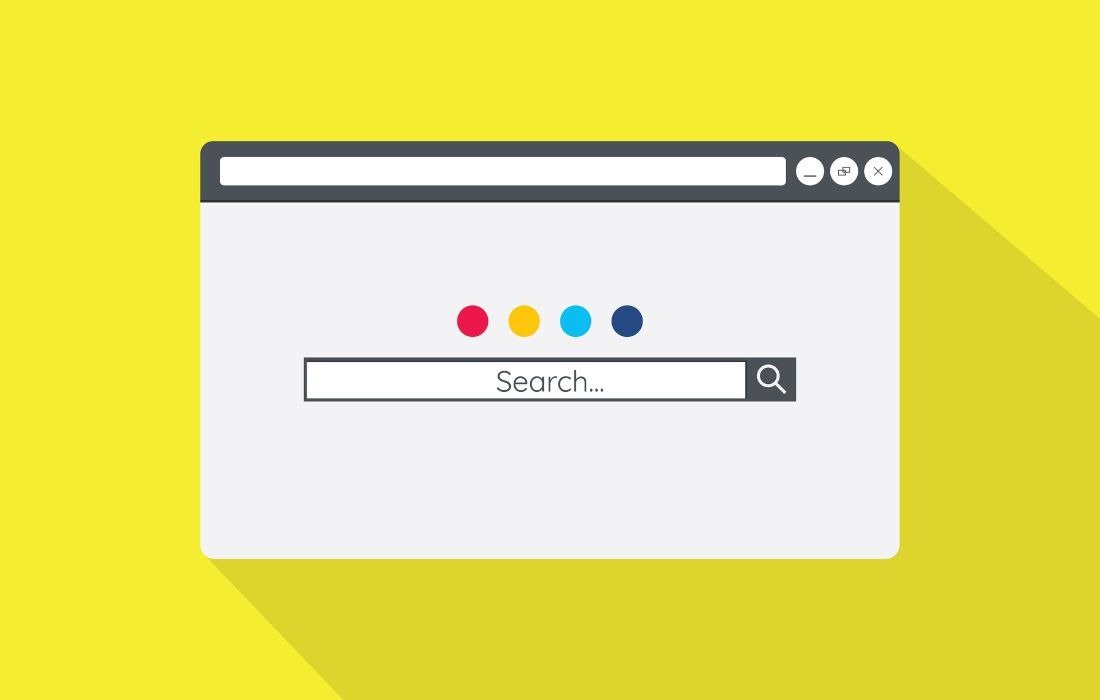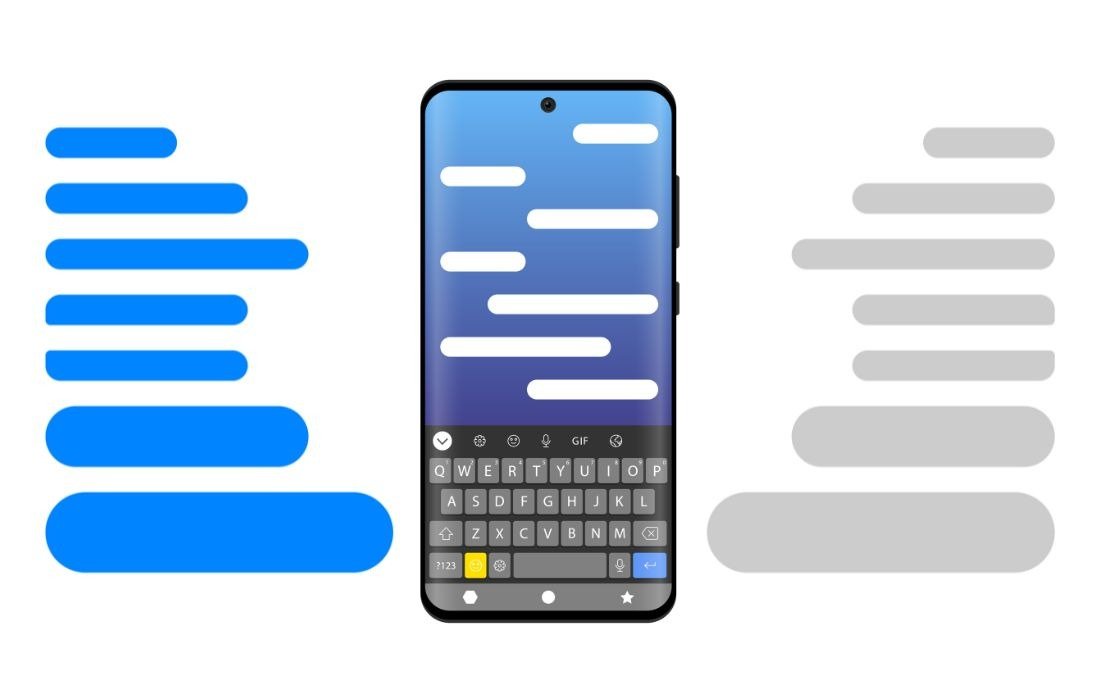Struggling with AirPlay not working on your Apple devices? Follow our comprehensive troubleshooting guide to fix common AirPlay issues and enjoy seamless streaming again.
If you have ever used AirPlay, which enables you to share content at the click of a button on Apple devices, you know the experience when it goes well. However, as is the nature of all things technological, it is not always perfect. Regardless of whether you want to cast your iPhone screen to an Apple TV, play music on an AirPlay-compatible speaker, or share a video with a friend, AirPlay can sometimes be uncooperative. To be perfectly honest, when AirPlay not working, it can be very irritating. But don’t worry, we’re here to help! In this guide, we’ll walk you through various solutions to get your AirPlay up and running again.
Check Your Device Compatibility
The first thing to do when troubleshooting AirPlay is to check the compatibility of all the devices to be used. AirPlay is most useful when used with Apple devices, including iPhone, iPad, Mac computers, and Apple TV; however, it is crucial to check that all the devices used have AirPlay support. Smart TVs or speakers connected to other manufacturers should support AirPlay. Older devices may not support AirPlay or may be running on older firmware, which results in compatibility problems.
Ensure Both Devices Are on the Same Network
One primary reason why the AirPlay feature fails to work is that both the source and receiver devices are not on the same network. AirPlay works in a manner that requires both the transmitting and receiving devices to be on the same Wi-Fi network for streaming to occur. Ensure that the Wi-Fi settings on both devices are correct to ensure that they are on the same network. If you’re currently utilizing a dual-band router that possesses both the 2.4G and the 5G networks, attempt to link both devices to the same network.
Restart Your Devices
Often, the best strategy is the one with the least amount of effort. This is because restarting your devices is possible at any time to fix connectivity issues. If you are sending the content, try restarting your sending device, which might be your iPhone, MacBook, Apple TV, or any other device that supports AirPlay. The router should also be restarted in case it has been in use for some time, as this Linksys router troubleshooting tip suggests. A new connection can help remove very simple issues that led to AirPlay’s failure.
Update Your Software
It is important to always update your devices as this allows them to operate fluently. Some apps are incompatible with AirPlay due to the old version of the software that the application was built on. See if your iPhone, iPad, or Mac is up to date with the latest OS version of the device. On an iPhone or iPad, open Settings, then General, and finally Software Update to check if an update exists. For Mac, you go to the System Preferences, then the Software Update. Likewise, if you are connected through Apple TV or smart TV, ensure that the firmware is updated too. When using the latest software, compatibility with other devices is improved, and therefore, AirPlay becomes efficient.
Disable Firewall or Security Software
If you are using a Mac and AirPlay is not an option, the problem might be caused by your Firewall or other Security programs. And, if you would like to know if the Firewall is causing the issue, go to System Preferences > Security & Privacy > Firewall and see if it is turned on. If so, you can either turn it off for the period that the program will be used or change the setting to permit incoming connections. This is because the box next to “Block all incoming connections” should not be ticked and AirPlay should be set to be allowed by the Firewall.
Check for Interference and Signal Strength
Performance can also be hindered by wireless interferences related to AirPlay. Specific devices like microwaves, baby monitors, and any other Wi-Fi-enabled devices can easily disrupt a signal’s strength. You may try to physically bring your equipment closer to the router or limit the use of other devices that connect to the same network. It is also recommended that one should change to the less busy Wi-Fi channel to enhance connection.
One thing to think about is whether or not you have a good connection to the Internet through your Wi-Fi connection. This might lead to streaming stopping or becoming interrupted due to the various forms of weak signals. If you are located some distance away from the router, you might consider moving the router closer to the Apple TV or the AirPlay compatible device, or get a Wi-Fi booster.
Turn Off Bluetooth
Although Bluetooth is necessary for many types of wireless connections, it can disrupt AirPlay. If your AirPlay connection gets intermittent, don’t use Bluetooth on your iPhone, iPad, or Mac. Navigate to your device’s Settings => Bluetooth => and turn the switch off. This will assist AirPlay in directing attention to the other Wi-Fi connection for enhancement of its performance.
Reset Network Settings
If none of the steps mentioned above have paid off, you should try to change your network settings. Performing this step will erase all memorized MSFN Wi-Fi networks, passwords, and any other data connected with networks, so remember your Wi-Fi password. For an iPad or even an iPhone, to reset the network settings, follow this process: Settings > General > Reset > Reset Network Settings. After the reset, reconnect your device to the specific Wi-Fi Network and Attempt to use the AirPlay feature once again.
Ensure AirPlay is Enabled
AirPlay is almost always enabled, so it is probably a good idea to double-check that it was activated on the device you want to cast to. For Apple TVs, to try to resolve the issue, go to Settings > AirPlay and HomeKit to make sure AirPlay is activated. Smart TV has similar settings in the TV settings, so make sure that airplay is on before using the headset.
Conclusion
Apple’s AirPlay is an impressive feature because it creates a marvelous harmony between your Apple devices, but when it is not working, it’s irritating. If you follow the steps mentioned above, you should be able to fix most of the AirPlay-related problems. Running diagnostics on the device compatibility, network connection, software updates and interference, there are various measure that one can take to consider AirPlay. However, if you are still feeling dissatisfied with the solutions provided above or are unable to solve your query, you should call Apple Support.
If you followed this methodology, then hopefully your AirPlay is back up and running! Keep connected and make use of streaming of your favorite content on all your Apple devices.
Also Read: Is Performance Mode Better than DX12? A Comprehensive Comparison