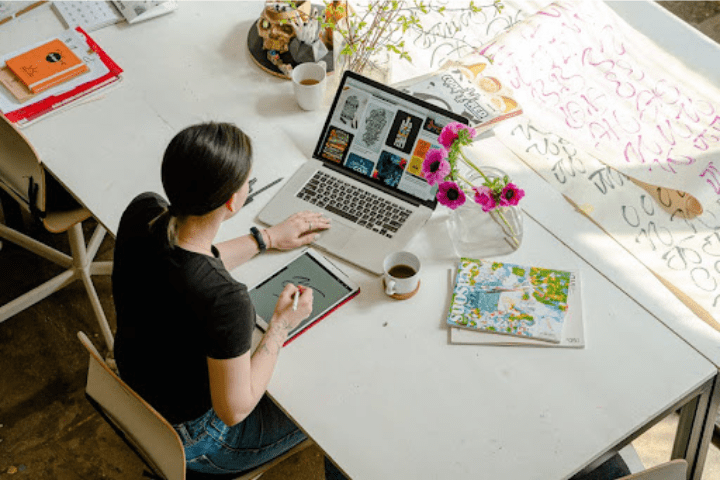Learn how to disable Secure Boot on your HP laptop running Windows 11. Follow our step-by-step guide to access the UEFI setup and manage Secure Boot settings effectively.
Secure Boot is a common security feature in almost all current computers, including the HP laptops that come with Windows 11. It is specifically intended to make it virtually impossible for any unauthorized software to boot your device, thus preventing attacks. Secure Boot improves the security of the system and its use is recommended, but, there are moments where it is necessary to disable it because of the installation of another operating system or some hardware not allowed by the BIOS. In the article below, we will describe what Secure Boot is, why you should care, and how to turn it off on your HP laptop.
What Is Secure Boot?
To get to the process of disabling Secure Boot, it is important to understand what it does first. Secure Boot is the mechanism incorporated in the UEFI, which is the latest firmware that has taken the place of earlier BIOS. It also assists in making a guarantee that only trusted software with the appropriate digital signatures are permitted to operate during the startup process.
When explained simply, Secure Boot is a security feature that checks whether the system is loading the correct software or not and whether it has not been modified by malicious programs. Secure Boot is a feature that checks each program or driver for the correct digital signature and, if there is none, will not allow such program or driver to load in order to avoid causing damage to your device.
For the majority of users, this security feature will operate in the background with no interruption. Still, there are cases where Secure Boot needs to be turned off, like when installing another operating system, like Linux, or using some hardware that doesn’t support it.
Steps to Disable Secure Boot on HP Laptop
Here is how you can turn off Secure Boot for an HP laptop running on Windows 11, for that follow the steps below.
Step 1: Access the UEFI/BIOS Setup Menu
In order to turn off Secure Boot, you will first have to enter the UEFI (BIOS) settings. There are two common methods to get there on an HP laptop:
Method 1: Using the Restart Shortcut
- Restart your laptop and press the Esc key as soon as it powers on. This will open the HP Startup Menu.
- From there, press the F10 key to enter the BIOS setup.
Method 2: From Windows
- Open the Start Menu, click on the Power button, and select Restart while holding down the Shift key.
- Once the system restarts, you’ll see the Advanced Startup Options menu.
- Select Troubleshoot, then click Advanced Options, followed by UEFI Firmware Settings.
- Click Restart to enter the BIOS setup.
Step 2: Navigate to Secure Boot Settings
Once you’re in the BIOS setup menu, follow these steps to locate and disable Secure Boot:
- In the BIOS/UEFI menu, navigate to the System Configuration tab.
- Select Boot Options.
- In the Boot Options menu, you will see the Secure Boot option.
- If Secure Boot is enabled, toggle the setting to Disabled.
- Press F10 to save your changes and exit the BIOS setup.
Note that the arrangement of the fields on the BIOS setup may differ depending on the laptop model. However, the decision on enabling or disabling the Secure Boot is often located under The System Configuration or Boot Options menu.
Step 3: Save and Exit
After disabling Secure Boot, make sure to save your changes. On HP laptops, this is done by pressing F10. Confirm your changes when prompted, and your laptop will restart with Secure Boot disabled.
Why Disable Secure Boot?
Why might you have to disable Secure Boot in the first place? Traditional BIOS has an additional layer, Secure Boot, that helps make the system more secure by preventing unauthorized programs from running during system booting, but at times, can be a limitation.
For instance, if you want to dual-boot Linux and Windows, the Secure Boot process will stop the installation process early. In addition, some older hardware or specific programs may not be supported with Secure Boot, which means that it has to be turned off.
On the other hand, if you are a gamer who likes to play games that have anti-cheat features, such as Valorant, then you have to keep Secure Boot enabled. Most of these games need to have Secure Boot to avoid cheating, as this will lock the game, and no other software will affect it.
How to Check If Secure Boot Is Enabled
If you’re unsure whether Secure Boot is enabled or disabled on your system, checking is simple:
- Press the Windows key and type System Information.
- Open the System Information window.
- Look for the Secure Boot State in the list of details. If it reads On, Secure Boot is enabled. If it says Off, it’s disabled.
Should You Re-Enable Secure Boot?
If you are done with whatever you were doing that involved disabling Secure Boot, then it can be best to enable it for; the enhanced security. Secure Boot is independent of system performance; it is a security feature that can prevent your system from becoming infected by rootkits or other forms of malware that try to launch at startup.
At the exact moment, it is advisable to keep Secure Boot enabled almost in all cases, particularly for typical users who may not have detailed computer experience and demand ultimate protection against malware.
Using the above-stated procedure, one is able to unlock Secure Boot in an HP laptop so as to be in a position to do other installation of operating systems or work with other hardware that does not support Secure Boot. But we suggest you enable it back after you’re done to protect your system against malicious attacks.
Also Read: HDMI Switch vs Splitter: Understanding Their Differences and Uses