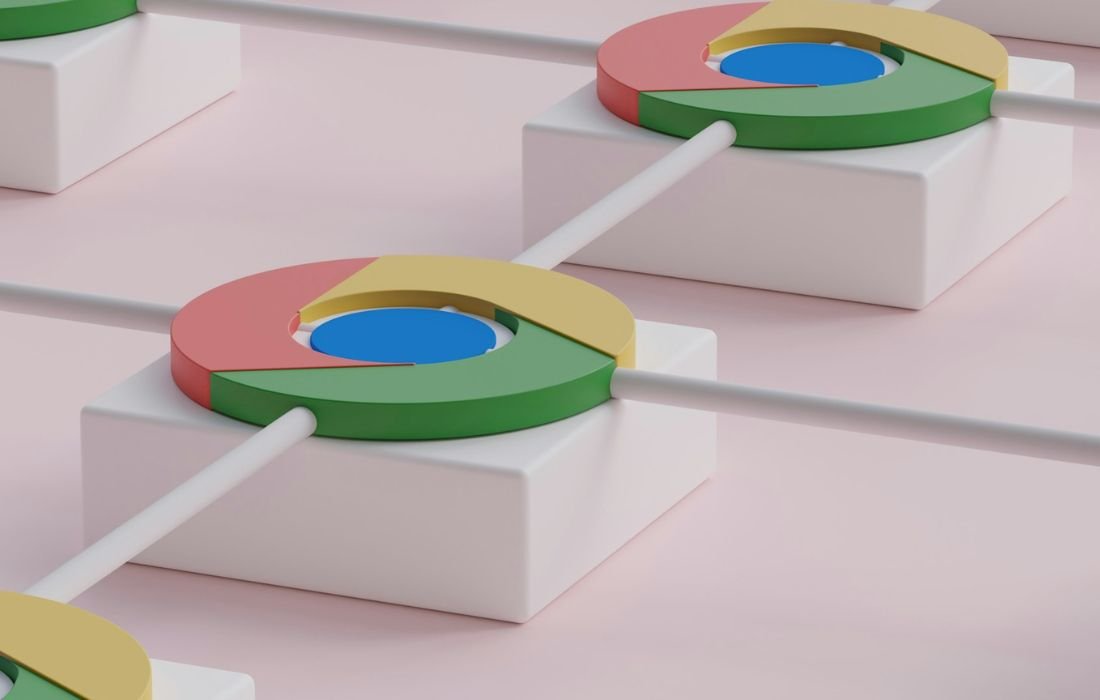Discover how to create Chrome shortcuts in the Windows taskbar for quick access to your favourite websites. Enhance your productivity and streamline your workflow with this easy guide!
In the era of info-tech, time is critical, and since most of us spend a considerable amount of time in web browsers such as Google Chrome. Indeed, one more way to avoid constant clicking and excessive use of mouse and keyboard is to place our frequently visited Chrome sites on the operating system’s taskbar, where they will be more quickly available. This article will provide instructions on making these shortcuts and help to understand why everyone should have ready access to their favorite sites.
Why Use Chrome Shortcuts in the Taskbar?
When you have direct links to your favorite websites on the taskbar, it is easier for us than having to look for our bookmarks or even typing the URLs. It enables us to run frequent sites with only one click because it helps to increase efficiency. As applicable to individuals who work on several projects at the workplace, a student working on several assignments, or even the ordinary user who surfs the internet for leisure, these shortcuts ensure easy and efficient movement.
Benefits of Chrome Shortcuts in Taskbar
- Quick Access: One of the most important benefits is faster delivery of goods. Instead of launching the Chrome browser and then entering through the bookmark section, we can just click on the icon on the taskbar and go straight to the website we want to use.
- Improved Organization: It is possible that our essential working websites are so many that they cause congestion in the bookmarks’ list; therefore, having them well-arranged on the taskbar will prevent this from happening. It provides us an opportunity where we do not have to worry about some specific things that are not relevant.
- Enhanced Workflow: Doing this helps us avoid getting stuck on certain tasks since we’re able to move to another site faster. This efficiency especially helps those days when employees are operating at work when each of the minute matters.
- Personalization: This means that we get to personalize our use of the taskbar to fit the various sites we prefer to use most often. We can arrange the sites by importance, which means our taskbar becomes an illustration of how we spend time at work.
How to Create Chrome Shortcuts in Windows Taskbar
Creating Chrome shortcuts on the taskbar is a straightforward process. Here’s a step-by-step guide to help us get started:
Step 1: Open Google Chrome
To begin with, we have to open Google Chrome on the computer that we are using and program on Windows. Make sure that we are located on the homepage/ the website where we want to create the shortcut.
Step 2: Create a Shortcut
- Access Chrome Menu: In the browser, go to the menu by clicking the three vertical dots (≡), which are placed at the top right of the Chrome windows.
- Select More Tools: Here, you will find more options: hover your mouse over More Tools.
- Create Shortcut: Click on “Create shortcut.” A dialog box will now appear to know what to name as the shortcut. From here, we can set general and more memorable names that is: Work Email Or Project Management Tool
- Open as Window (Optional): If we want the website to appear in a new window rather than the basic Chrome tab, select the option “Open as window.” This option is especially valuable in web apps like Google Docs or Trello, where our users want something more than an application.
- Click Create: When we are done with the name and options that we have selected, then we click on the “CREATE” tab.
Step 3: Pin the Shortcut to the Taskbar
- Locate the Shortcut: After creating the shortcut, it will appear on our desktop.
- Pin to Taskbar: Right-click the new shortcut icon, and select “Pin to taskbar.” This action will add the shortcut directly to our taskbar for easy access.
Step 4: Organize Shortcuts
To keep our taskbar organized, we can click and drag the shortcut icons to rearrange them as needed. We can group similar sites together or arrange them based on our workflow.
Using Chrome Shortcuts Efficiently
Now that we have our Chrome shortcuts pinned to the taskbar, it’s time to use them effectively. Here are some tips:
- Regularly Update Shortcuts: As our needs change, we can update our shortcuts by removing outdated ones and adding new sites we frequently visit.
- Use Icons for Recognition: When creating shortcuts, we can choose icons that reflect the website’s purpose. This visual cue helps us quickly identify the right shortcut.
- Shortcut Keys: We can assign keyboard shortcuts to our taskbar icons for even quicker access. For example, pressing “Windows Key + 1” will open the first icon on our taskbar.
Conclusion
Chrome shortcuts on the Windows taskbar in Chrome can make our work much easier as it will provide a shortcut to our favorite websites in one place. For most users, it is more than enough to make the settings in accordance with the present article and then enjoy a customized browser. These ones are for work, for study, and for leisure – are a small and strong weapon in our informational arsenal.
Also Read: How to Open a HEIC File: A Step-by-Step Guide for All Devices