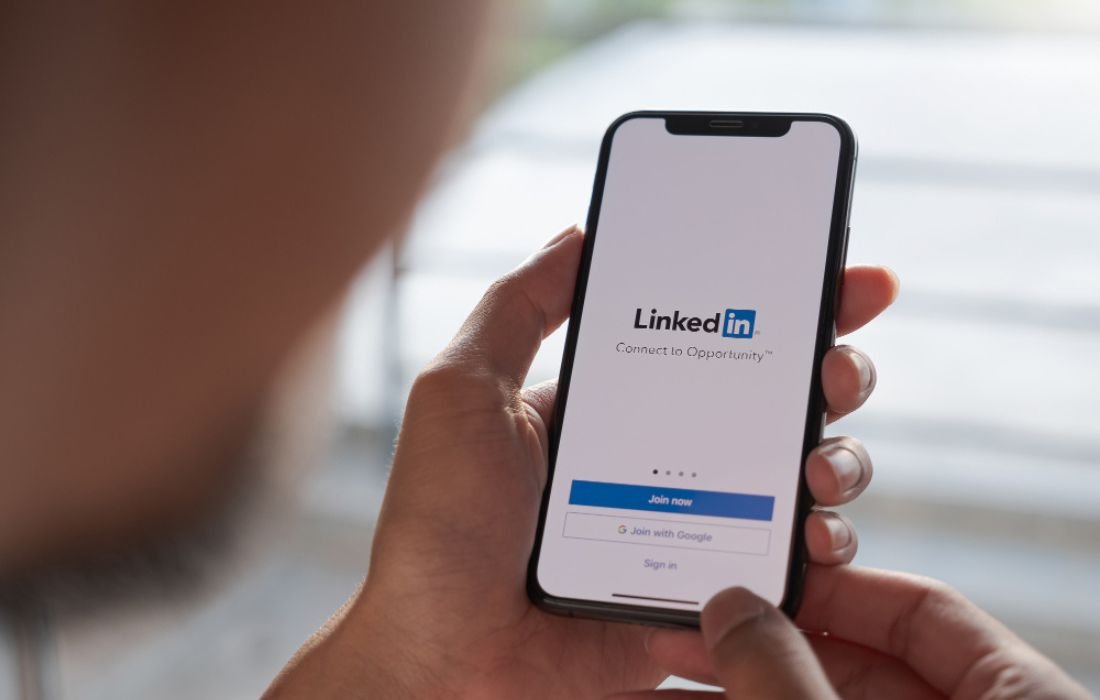Users can use a mouse device to move the display pointer while using a laptop with a touchpad while two finger scroll not working. Check to see whether the PC supports the capability before users buy a laptop without a keyboard or mouse. Scrolling down in news feeds is a snap using the two-finger scroll motion on the touchpad. To help users out, we are going to teach users how to repair the two finger scroll not working issue.
Windows 10 has gained notoriety for its two-finger scrolling feature, which is preferred by many laptop users. Two-finger scrolling isn’t functioning on Microsoft Windows 10, finding it challenging to navigate the computer. The issue has several underlying reasons. Windows 10 two finger scroll not working for a variety of reasons, and the methods below are designed to address those concerns.
Figuring Out Why Two Finger Scroll Not Working
Solution 1: Enable Two-Finger Scrolling In Mouse Properties
Double-check that the mouse’s mouse settings have been set to allow two-finger scrolling. Two finger scroll not working if this functionality is deactivated by users, another user or any program.
Use The Settings To Make This Option Available
- In the Start menu, click on the gear symbol to open the Settings app. Users can also use the Windows & keys on the keyboard to launch the program
- Tap on the Devices icon.
- In the left column, select Touchpad from the drop-down menu.
- Make sure users have found the scroll & zoom area by searching. To use this function, click yes beside “Drag two fingers to scroll.” To make it active, all users have to do is click on the empty box.
- Ensure that two finger scroll not working correctly. If it doesn’t work, users can try any of the ways listed below to see if that helps.
Can Be Done Using The Mouse Properties
- Using the keyboard, click the Windows + R keys. Running the Run utility will be activated as a result of this.
- Enter “main.cpl” on the command line and hit the OK key. A pop-up window with the Mouse Properties will appear.
- The Settings button is located under the Touchpad tab. The Properties window finally appears.
- In the MultiFinger Gestures tab, click yes next to Two-Finger Scanning. To make it active, all users have to do is click on the empty box.
- Press the Apply button, then press the OK button to close the window.
- Users want to restart the computer to check if the scrolling issue has been resolved.
Solution 2: Upgrade The Touchpad Driver
The foundation of the computer is the driver. A broken or out-of-date driver for the touchpad might create problems, so it is important to keep an eye on this one. Windows 10 two finger scroll not working until the touchpad drivers are updated.
- Use the Run tool by pressing the Windows plus R keys simultaneously.
- Once users have typed in the command “devmgmt.msc” without quotes marks, press OK. It will open a new window with the Device Manager.
- Include other pointing devices, such as mice, in the product category.
- Update the touchpad driver by right-clicking on it and selecting that option from the menu bar. Any on-screen directions for updating the driver should be followed.
- When the update is complete, restart the laptop and verify that two-finger scrolling now works properly.
Solution 3: Changing The Mouse Cursor
Users have come up with a novel solution by moving the cursor on their mouse. It is the arrowhead on the computer screen that users use to touch objects. The two finger scroll not working problem can be solved if users switch out the black & white pointer for a different one.
- Use the Run tool by pressing the Windows Plus R keys simultaneously.
- In the text field, type control without the quotes. Then choose “OK.” The Control Panel will open in a separate tab.
- Select the option using the mouse. Either use Large icons or Small icons if users are unable to view this.
- Click on Pointers as in the Mouse Properties box to see all of the available pointers.
- An alternative pointer can be selected from the Scheme drop-down menu. After making the selection, use the Apply option to apply the changes.
- After switching the cursor, check whether two-finger scrolling still works.
Solution 4: The Registry Editor
Users are able to remedy two-finger scrolling troubles in Windows 10 by editing a Registry entry. Make sure users have a copy of the Registry in case anything goes wrong before starting with this procedure.
- The Registry Editor is the first place we need to look. The Windows plus R keys on the keyboard can be used to do this task simultaneously. Run will be launched when users click on this shortcut.
- Enter Regedit and press the OK button to begin. Within a few seconds, the Registry Editor must be accessible for users to work with.
- There is a Registry Key arrow icon beside the title of a folder that users can use to move across the registry.
- Locate and tap on the keys 2FingerTapPluginID and 3FingerTapPluginID. Ensure that the Value data block is empty by double-clicking on each one of these items.
- These keys should be entered in their proper values.
- It is time to close the Registry Editor. The two-finger scroll should operate correctly after a restart of the device.
Solution – 5: Google Chrome’s Touch Events API Can Be Enabled
If users are having trouble scrolling with two fingers in Google Chrome, users can have blocked the API for Touch Events. It is possible that reactivating this function can resolve the scrolling issues.
- In the URL bar of Chrome, enter chrome:/flags/.
- Search flags can be found by typing Touch API into the box provided. Users should be able to find the appropriate answer here.
- The Touching Events API should be enabled.
- Check whether two finger scroll not working after making changes to Google Chrome’s settings.
Conclusion
Users can always get in touch with our professional team, who are accessible around the clock to assist users. If users have any questions or comments, please do not hesitate to connect with us! Make sure individuals sign up for The Tech Oak social media profiles by providing a few minutes.