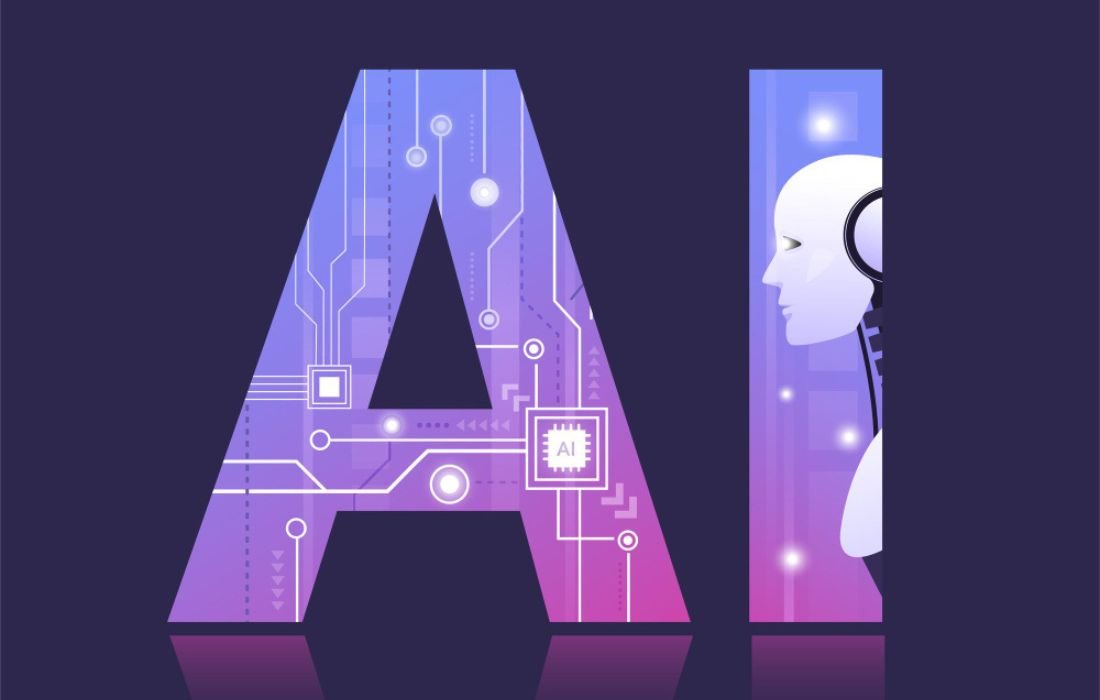Learn how to create and use symbolic links (symlinks) on macOS to optimize file management and streamline workflows. Follow our step-by-step guide for effective use.
Symbolic links, or symlinks, are special files that function as enhanced icons/shortcuts that refer to a file or a directory separately located within your operating system. Mac OS does have Finder aliases, but symbolic links are cross-platform and unbounded by any application or utility of the OS. In case of frequent reassortment or disk space usage intensiveness, symlinks are an indispensable tool in file management. This article will focus on how to make them and best take advantage of them on your Mac.
What Are Symbolic Links?
Symbolic links are links to the files or the directories. Symlinks are system-level links that act as exactly that file or directory they point to when used or accessed. This means that there is a redirection of any program or system utility that wishes to access the symlink to the contents of the file it points to without them being aware that it is, in fact, a symlink.
For example, you most likely have large files in “/Library/App” that you want to move to the external drive “/Volumes/App.” It would be wise to move the files and then create a symlink from “/Library/App” pointing to the new location. Applications will, however, still mount “/Library/App” as if the files were still there.
Creating Symbolic Links in macOS
Using the Terminal
There is nothing simpler than using the ln command in the Terminal to create symbolic links. Follow these steps:
- Open Terminal:
- Press Command+Space, type “Terminal,” and press Enter. Alternatively, navigate to Finder > Applications > Utilities > Terminal.
- Run the Command:
- Use the following format:
ln -s /path/to/original /path/to/link
The -s flag creates a symbolic, or soft link. Do not use it to create a hard link, although soft links are often less useful.
For example, to create a symlink on your Desktop pointing to your Downloads folder, run:
ln -s /Users/yourname/Downloads /Users/yourname/Desktop/DownloadsLink
Handle Special Characters:
- If the file path has spaces or some special characters, then call the file path with quotes. For instance:
ln -s “/Users/yourname/My Files” “/Users/yourname/Desktop/My Link”
Use Administrator Access:
- To create symlinks in restricted system locations, prepend the command with sudo:
sudo ln -s /path/to/original /path/to/link
Keep in mind that macOS System Integrity Protection (SIP) might restrict modifications to certain areas without disabling this feature.
Deleting Symbolic Links
To delete a symlink, treat it like any regular file:
- In Finder: Right-click (or Control+click) the link and select Move to Trash.
- In Terminal: Run the following command: rm /path/to/link
Simplifying Symlink Creation with a Graphical Tool
If you prefer not to use Terminal, third-party tools like SymbolicLinker can simplify the process. Here’s how to use it:
- Install SymbolicLinker:
- Download the tool’s.DMG file and open it.
- Go to Finder, click Go > Go To Folder, and enter ~/Library/Services.
- Drag the SymbolicLinker.service file into this folder.
- Enable the Service:
- Double-click the service file and confirm by clicking Open.
- Use the Right-Click Context Menu:
- Navigate to a file or folder, right-click (Control+click), and select Make Symbolic Link from the Services menu.
The symlink behaves like a regular file, and you can move it anywhere while maintaining its link to the original location.
Real-World Use Cases
Symbolic links come handy when sorting files within different drives or reducing storage space is needed. For example, Steam users can copy files from the default folder /Users/username/Library/Application Support/Steam/steamapps to an external disc and create symbols.
An example is when a project involves using a common folder together with other projects. Making a symlink to the folder may minimize the issue of duplication while also avoiding cases where all references to the folder are not updated.
Hard Links vs. Symbolic Links
While the links are other names for the paths where the file exists (symbolically/soft) at that path, hard links refer to the file system’s inode number. Whereas in soft links, the link stops working if the referred file is moved, renamed, or deleted, a hard link continues to behave like a link. However, they have failures, such as using it must be in the same partition or disk as the file being used. That means the symbolic links have been proven to be more flexible and frequently used.
Mastering Symbolic Links for Better File Management
Symbolic links are one of Mac OS’s peculiarities, which offers MAC users both more opportunities and productivity when it comes to file operations. They enable you to move, get more or improved storage space, and clear working spaces, yet application access is not harmed.
Be it the transfer of Steam libraries, consolidation of access to shared resources, or the use of applications like SymbolicLinker, symlinks are a utility that every MacOS user should have BASIC knowledge of at least. For more this and that macOS tips check out the related workflows including the how to resize images guide as well as the Shortcuts app guide and the basic Terminal commands list.
Conclusion
The symbolic links are great helpful icons within macOS; they allow chances to interact with files and directories. Whether it is a question of freeing space on your device, trying to find ways to add shortcuts to applications, or just trying to make your work within your device easier, then symlinks are the answer. Nevertheless, just as with creating them, the Terminal can be excellent, and there are even graphical applications to perform the task even more easily, such as SymbolicLinker. Knowing and applying more about symlinks opens one to new extended approaches to the optimization of productivity and efficient operating systems.
Also Read: How to Find and Acknowledge Birthdays of LinkedIn Connections?