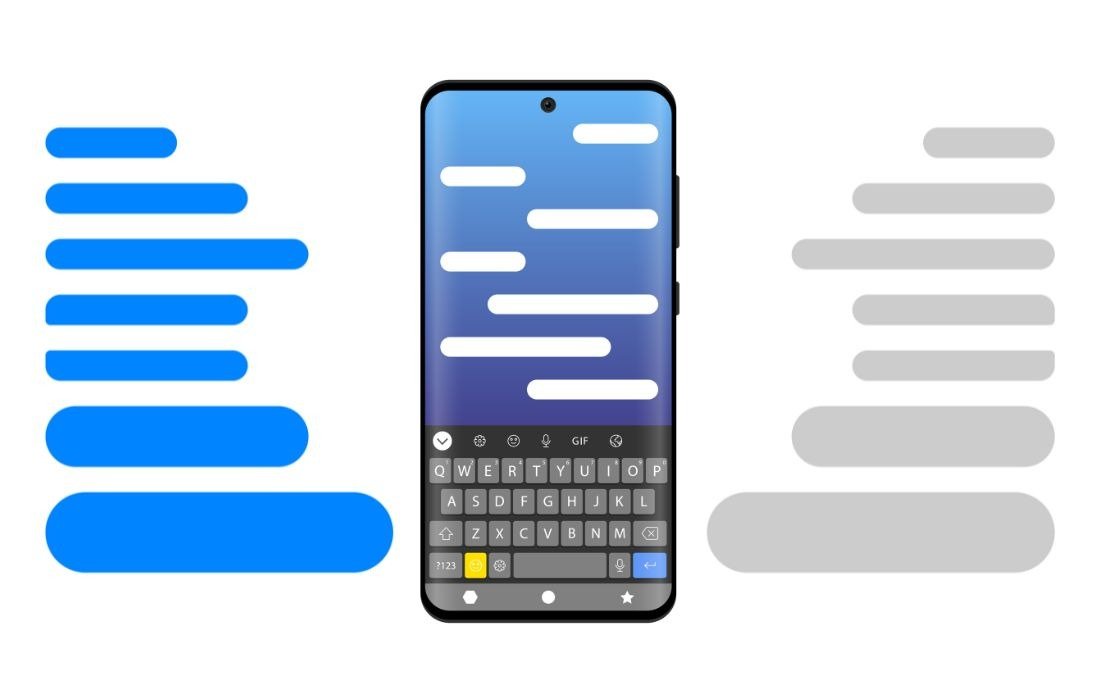Learn how to easily print text messages from your iPhone or Android using simple methods like screenshots or third-party apps. Preserve important conversations with this step-by-step guide.
Introduction
Recent advancements in technology have made text messages the most common mode of handling both business and personal communication. Whether it’s for the purpose of archiving, legal proceedings, or merely to save a meaningful conversation, being able to print text messages comes in handy. Sometimes, a person feels the necessity of receiving a copy of the text message received on the portal, fortunately this can be done in several ways, in accordance with the distinctive features of the working tools or personal preferences.
In this guide, we will explain the procedures for printing text messages on both iPhone and Android phones in order to have a printed copy of our important chats.
Why Print Text Messages?
To proceed with the detailed instructions on how to print out the text messages, it is crucial to first explain when it can be useful at all. Whether it’s for legal reasons, work documentation, or personal records, there are several common scenarios where printing text messages becomes crucial:
- Legal Matters: This text can be used in court as evidence or as a document for the case which is why it is crucial to store it properly.
- Business Communication: This is a common occurrence if work related communication is being done through text messages then physical hard copies may be required for documentation or reporting.
- Personal Archives: At other times, a conversation or an expression of sentiments might be significant, and to ensure they do not get lost, they are printed.
How to Print Text Messages from iPhone
If you’re an iPhone user, you’ll find that there are a few straightforward options for printing text messages.
Method 1: Screenshots and Printing
The easiest method of printing text messages from the iPhone is to capture the screen of the conversation and then print the screen. Follow these steps:
- Open the Conversation: Launch the iMessage chat that you wish to print on your iPhone.
- Take Screenshots: This one requires the use of two buttons at once: the “Power” button and the “Volume Up” button to capture a screenshot (for iPhone X and newer models). For older iPhones, you have to press the “Home” button and the “Power” button simultaneously.
- Access the Photos App: When the screenshot is captured, it is directly stored in the photo gallery under the folder named screenshot.
- Print the Screenshots: If you have a wireless-connected printer, you can use AirPrint to print directly from your iPhone; if not, you can transfer the screenshots to your computer and print from there.
This method proves effective for urgent and minor uses but can take several screenshots if the conversation is long.
Method 2: Using a Third-Party App
For a more comprehensive solution, especially if you are going to be printing longer conversations, it will be ideal to use a third-party app. Some applications like iMazing or AnyTrans enable users to move text messages together with their history, and then print from a computer.
- Download the App: Download iMazing or AnyTrans on your PC, as it will help you transfer data from your iPhone to your computer.
- Connect Your iPhone: First and foremost, download the Bluestacks app then, with an appropriate USB cable, connect the iPhone to the computer upon which you want to install the Bluestacks app.
- Export Text Messages: Follow the app’s instructions to export your desired text message conversation to your computer. Most apps will allow you to save the conversation as a PDF or text file.
- Print the File: After composing the messages, copy and paste the messages into a text file on your computer, then open the file and print the messages.
Using an app provides an organized and easy-to-read format for printing, making it a preferred choice for more extensive text message archives.
How to Print Text Messages from Android?
Printing text messages from an Android phone can also be done in several ways. Here’s how you can do it:
Method 1: Screenshots and Printing
Like iPhones, Android users can also use the screenshot method to print text messages.
- Open the Conversation: Switch on the device, then open the text message conversation that you wish to print.
- Take a Screenshot: Using your device, power off your device and press the volume button, take the screenshot button, or use any other option for the screenshot-taking process.
- Access the Gallery App: The screenshot will be saved in gallery application under the folder names screenshots.
- Print the Screenshot: You can directly print the screenshot using wireless printing services such as Google Cloud Print (If supported) or transfer it to your PC and then to the printer.
Method 2: Using a Third-Party App
Concerning Android users for instance, there is the SMS Backup+ or Droid Transfer where the text messages can be backed up and printed effortlessly. Here’s how you can do it:
- Download the App: Download SMS Backup+ or Droid Transfer for a computer and an Android phone.
- Backup and Export Messages: Adhere to directions provided by the app used to mimic the text and save messages in a readable format such as PDF or text.
- Print the File: After the messages have been exported to your computer, print the file when you open it.
As a rule, these applications enable users to choose a particular conversation or message when necessary; that’s why it is appropriate in any case.
Conclusion
As the need for printing text messages arises, students don’t have to face complicated tasks ahead of them. Using whatever device you have, iOS or Android, there are easy and effective means by which you can guarantee key conversations are captured in physical format. Taking screenshots or using third-party software that offers more options than the built-in capturing system, one can select the most appropriate one. However, we suggest that an attempt be made with a number of approaches to identify what would be most suitable in the circumstances.
In the end, it is always reassuring to see a hard copy, especially when having to print legal documents, business communications, or even just keep them as souvenir messages.