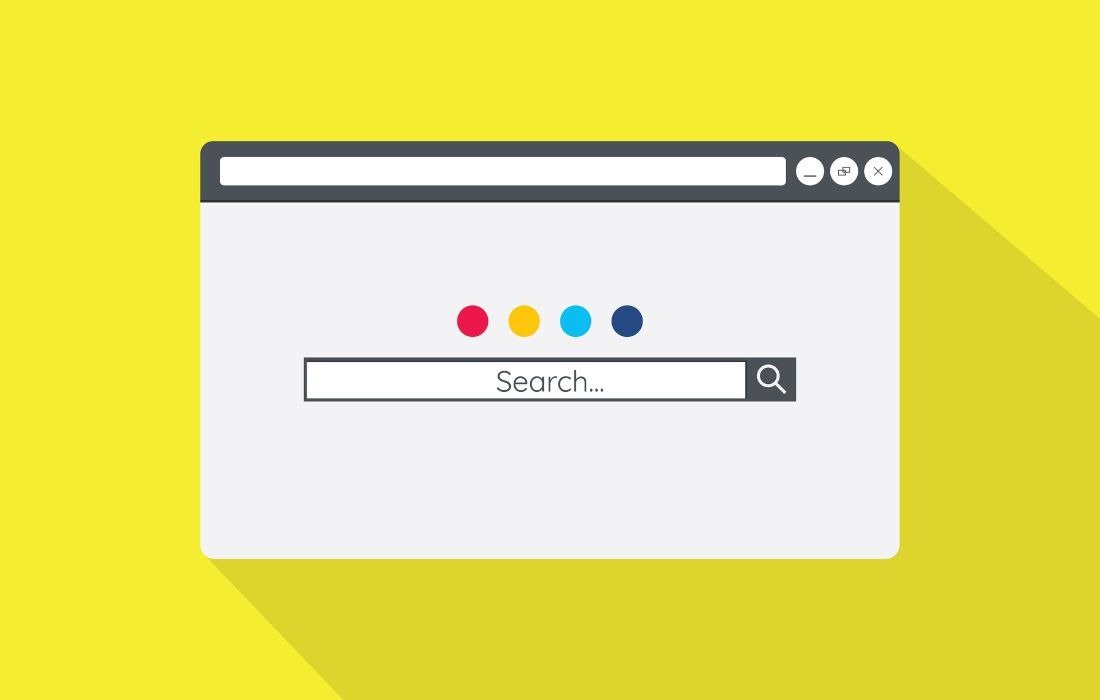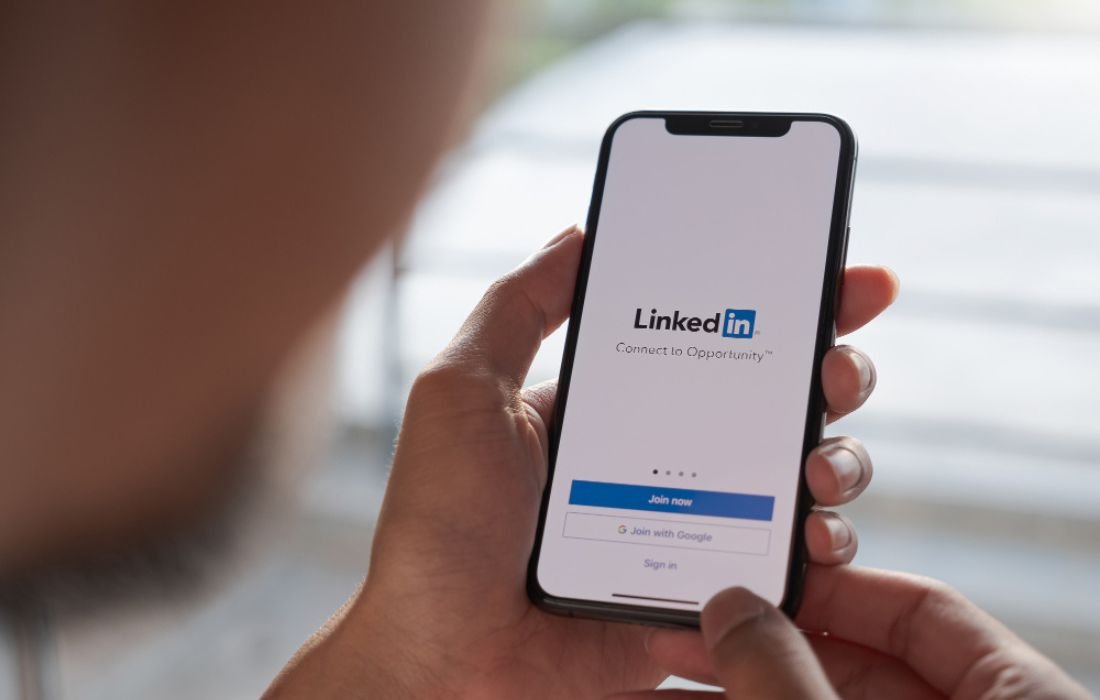Accidentally deleted your bookmarks in Chrome? Learn how to recover deleted bookmarks using backup files or Chrome Sync. Follow our step-by-step guide to restore your lost bookmarks easily.
Introduction
It is very inconvenient to lose the bookmarks in Chrome when you find that you have accidentally deleted them or they are nowhere to be found after the update. But hey, you don’t need to stress yourself up because many people find themselves in the same situation as well. Of course, almost every user of the Chrome browser encounters such a problem at some point, but it is essential to know that it is possible to restore the bookmarks. In this article, you will learn how to find and bring back your missing bookmarks in the Chrome browser so that you do not lose your important browsing data forever.
Understanding How Chrome Manages Bookmarks
Bookmarks are always saved by Google Chrome in a certain file in your computer directory without any interference from you. Whenever you post or remove a new bookmark, this file gets modified to reflect the changes. Yet, unlike other files, the bookmark file does not come equipped with a file recovery option; once deleted or overwritten, the data can be difficult but certainly not impossible to reclaim.
Chrome stores two important files in its system folder: Bookmarks and Bookmarks.bak. The former is your current set of bookmarks, that is, the bookmarks you are currently using, while the latter is the previous bookmarks you used before you imported them to the new file. This backup file may often be handy for restoring any deleted bookmarks.
Locating the Bookmark Files
Before going further with the recovery, the user should understand where exactly Chrome keeps bookmarks. On most systems, Chrome keeps its bookmarks and backup files in the following locations:
- Windows:
- C:\Users\[YourUserName]\AppData\Local\Google\Chrome\User Data\Default
- Mac:
- /Users/[YourUserName]/Library/Application Support/Google/Chrome/Default
Once you navigate to this directory, you’ll find the two crucial files—Bookmarks and Bookmarks.bak—that will help you restore any lost bookmarks.
Restoring Deleted Bookmarks in Chrome
As established earlier, we now know where Chrome stores its bookmarks, let us proceed to explore its recovery process. Here are two methods that might help you to restore the deleted bookmarks in Chrome.
Method 1: Recover Bookmarks from the Backup File
Another possible method to fix a problem and undelete the lost bookmarks in Chrome is through the help of a backup file. Here’s how you can do it:
- Close Chrome: First of all, make sure that you have closed Google Chrome prior to beginning the recovery process. This is important in order to have a backup in case something goes wrong so that the existing bookmark data is not overwritten.
- Find the Backup File: Go to the folder in which Google Chrome stores its bookmarks, which is described above. You will, by doing so, come across two files, namely, Bookmarks and Bookmarks.bak. The file is generally named bookmarks.bak, and it holds the prior backup of the bookmarks before the recent modifications.
- Rename Files: To restore your deleted bookmarks, you need to rename the files:
- Rename the existing Bookmarks file to something like Bookmarks.old or simply delete it if you’re confident.
- Next, rename the Bookmarks.bak file to Bookmarks (without the “.bak” extension).
- Reopen Chrome: After making these changes, close Chrome, and then reopen it – your deleted bookmarks should be back.
This method is very effective to apply when you lose bookmarks and do not add new bookmarks to it, at least not within one week. However, if it has been some time since its deletion or if you have added some other bookmarks since then, then it might get a little tricky.
Method 2: Using Chrome Sync to Restore Bookmarks
If you have Chrome Sync enabled, recovering deleted bookmarks will become more manageable. Chrome Sync also periodically syncs bookmarks, which makes this possible because all devices connected to the Google account sync. Here’s how to check and recover deleted bookmarks using Chrome Sync:
- Go to Google Dashboard: Open your browser and navigate to Google Dashboard.
- Locate the Chrome Section: Scroll down until you find the Chrome Sync section. Click on Bookmarks.
- View Bookmarks: At this location, you can also view all the bookmarks that you have shared and saved across the devices. When you find the bookmarks deleted here, it is possible to input the bookmark on your own to the Google Chrome browser.
Method 3: Third-Party Data Recovery Software
If the above two processes do not work, or if your bookmarks were lost quite some time back then, you might require third-party data recovery software. These tools are capable of searching your computer for all the deleted files, such as the bookmark files, and the search will be able to retrieve them. Nevertheless, this method is not as efficient as the first one and often does not provide the results that are expected in case the files are rewritten or are too old to be restored.
Preventing Future Loss of Bookmarks
To avoid future issues with accidentally deleted bookmarks, we recommend taking the following precautionary steps:
1. Enable Chrome Sync: Enabling Chrome Sync guarantees your bookmarks, along with other information, are backed up and shared across your devices. Chrome Sync helps you restore lost bookmarks in case you accidentally delete them.
2. Regularly Backup Your Bookmarks: Chrome has a feature that lets the user manually back up his or her bookmark in HTML file format. This creates a duplicate copy of your bookmarks that you can import when you want to. To export your bookmarks:
- Open Chrome and click the three dots in the top-right corner.
- Navigate to Bookmarks > Bookmark Manager.
- Click the three dots again in the Bookmark Manager window and select Export bookmarks.
If you want to have a stress-free experience in the future when your bookmarks can easily be lost, then it would be advisable always to back up your system.
Conclusion
With the guidance detailed in this article, you will be able to recover the ‘lost’ bookmarks from backup files or from Chrome Sync. Do not forget to turn on Chrome Sync and save your bookmarks from time to time in order to avoid such failures in the future. Third-party recovery software may be the final answer, but it is always better to learn how to prevent data loss in the first place.
Also Read: How to Print Text Messages from iPhone and Android – Simple Methods