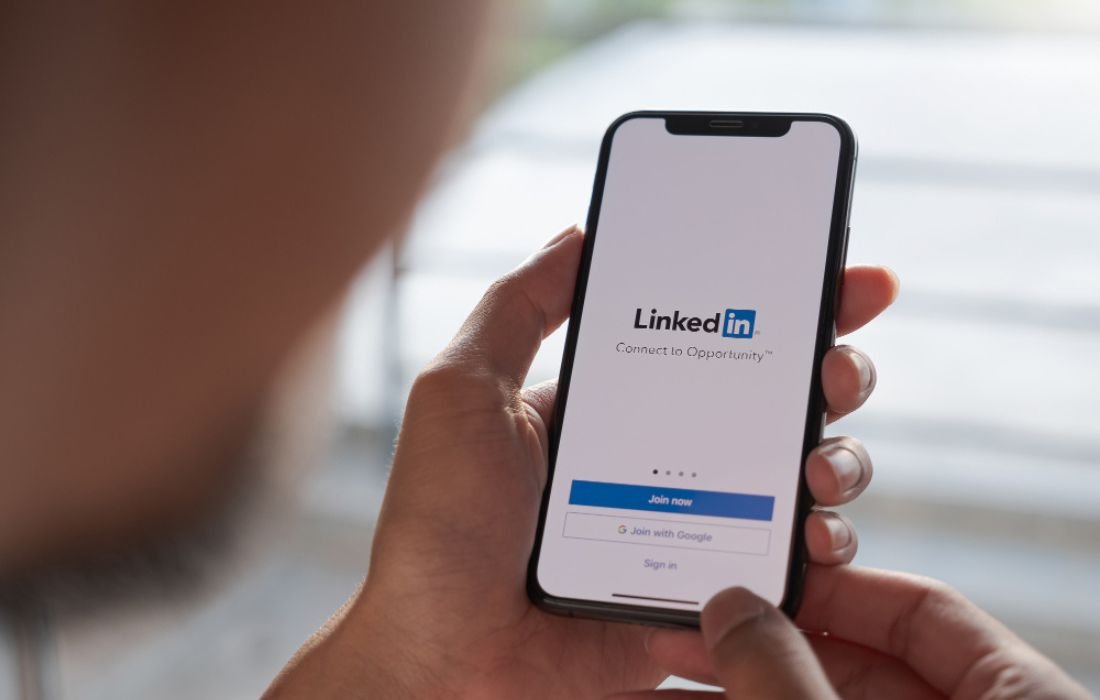Learn how to take a screenshot on Windows with various methods, including Print Screen, Snipping Tool, Snip & Sketch, Game Bar, and more. Discover the easiest ways to capture your screen efficiently.
We know how crucial it may be to grab a shot of what you see on your screen for business or study purposes or perhaps for your individual requirements. Taking screenshots on Windows is highly effective and helpful since you do not need any additional program to get a picture of what is on your screen. Irrespective of whether you are a Windows 10 or a Windows 11 user, there are multiple ways to capture your screen. In this guide, we take you through various strategies that how to take a screenshot on Windows that best fits your needs.
1. Using the Print Screen (PrtScn) Key
You can capture a screenshot on Windows using a single key, known as “Print Screen” or “PrtScn.” This method has been around for quite a while now and is quite reliable for an entire screen capture. For instance, hitting the “PrtScn” button on the keyboard captures the whole display, which can then be pasted into an application, for example, Microsoft Paint or Word, or into an email, by right-clicking then choosing paste or Ctrl + V.
However, the PrtScn key has variations depending on what exactly you want to capture:
- Alt + PrtScn: Grabs only the activity of the current window if you wish to take a screenshot of only a certain window instead of the whole screen.
- Windows + PrtScn: This set of hotkeys will take a shot of the whole screen and drop the image into the Screenshots folder of the Pictures library. This method is even faster than the previous one because you don’t have to copy and paste the screenshot somewhere else.
2. Snipping Tool
The Snipping Tool that is available in Windows provides more flexibility when it comes to screenshot capturing. This enables you to capture some part of your screen, a window, or the whole screen.
To use the Snipping Tool:
- Press the Windows + S key function and search for the snipping tool.
- Open the tool and select the mode for your screenshot.
- Free-form snip: Bring the stylus and draw an amorphous circle encompassing the area of interest.
- Rectangular snip: Take a screenshot that will comprise a rectangle on your computer monitor.
- Window snip: Take a snapshot of a particular window displayed on the computer screen.
- Full-screen snip: Capture your entire screen.
Once the screenshot has been taken, the tool enables the user to edit this screenshot by adding annotations to it before it can be saved. The Snipping Tool is especially useful if you’ll be pointing at different areas of the screen or if you’ll be taking several images within moments.
3. Snip & Sketch
With the release of Windows 10, specifically Windows 11, Snip & Sketch stands for users as a modern subsection of the Snipping Tool. Here, you will find the same basic set of tools for taking screenshots and capturing screenshot areas, as well as new options for editing these screenshots.
To take a screenshot with Snip & Sketch:
- Press Windows + Shift + S. This should pop up a slim toolbar on any part of the screen for the corresponding computer.
- Select one of the four snipping modes:
- Rectangular snip
- Freeform snip
- Window snip
- Fullscreen snip
After choosing your options, the screenshot is saved to the clipboard, and a notification is provided to copy it to the Snip & Sketch app to make further changes. It has the simplest features, such as a pen, highlighter, and cropping; this app makes it suitable to provide functions for simple screenshots and editing.
4. Game Bar for Gaming Screenshots
For gamers, the Windows Game Bar is particularly useful for taking screenshots while they are on a game. Windows Game Bar was created to help gamers record their battles and get screenshots without taking their focus off the games.
To capture a screenshot using Game Bar:
- Press the Windows key + G while in a game.
- You can press the Camera button in the overlay or Windows + Alt + PrtScn to take a speedy screenshot.
Game Bar will then store your captured screenshots in the Videos > Captures folder of the PC. This method is especially good for gamers who wish to record a specific time while the game is being played or record an achievement.
5. Using Third-Party Tools
Just like any other operating system, Windows offers several in-built ways of capturing screenshots; however, there are other applications that offer extra features. Some of the picture revealing tools are Lightshot, Greenshot, ShareX and other have more options like quick upload to cloud, numerous editing tools and many other features and options to capture the screenshot. If you need more features than Windows provides, we strongly recommend checking out the apps.
6. Where Do Screenshots Go?
But once you have taken a screenshot it is crucial to understand where it is stored and where it can be found. If you have used PrtScn (with or without Windows key), the screenshot could be copied into your clipboard and you can paste the screenshot into an application of your choice (for example Paint, word or email) to view or save it.
Methods like Windows + PrtScn or screenshots taken using Snip & Sketch are automatically saved in the Pictures > Screenshots folder. You can also set custom folders if you’re using third-party tools.
Conclusion
It is very easy to capture a screenshot on the Windows operating system, depending with the need Windows operating system has several inbuilt methods of capturing screenshots. Regardless of whether you are devising a project, solving a problem, or just recording something to browse at a later stage, there is almost always a neat way of doing it. Whether it is a simple keyboard combination to record basic screen activity or complex tools like Snip & Sketch and Game Bar, all are there for perfect resolution.
Also Read: AirPlay Not Working? Here’s How to Fix It