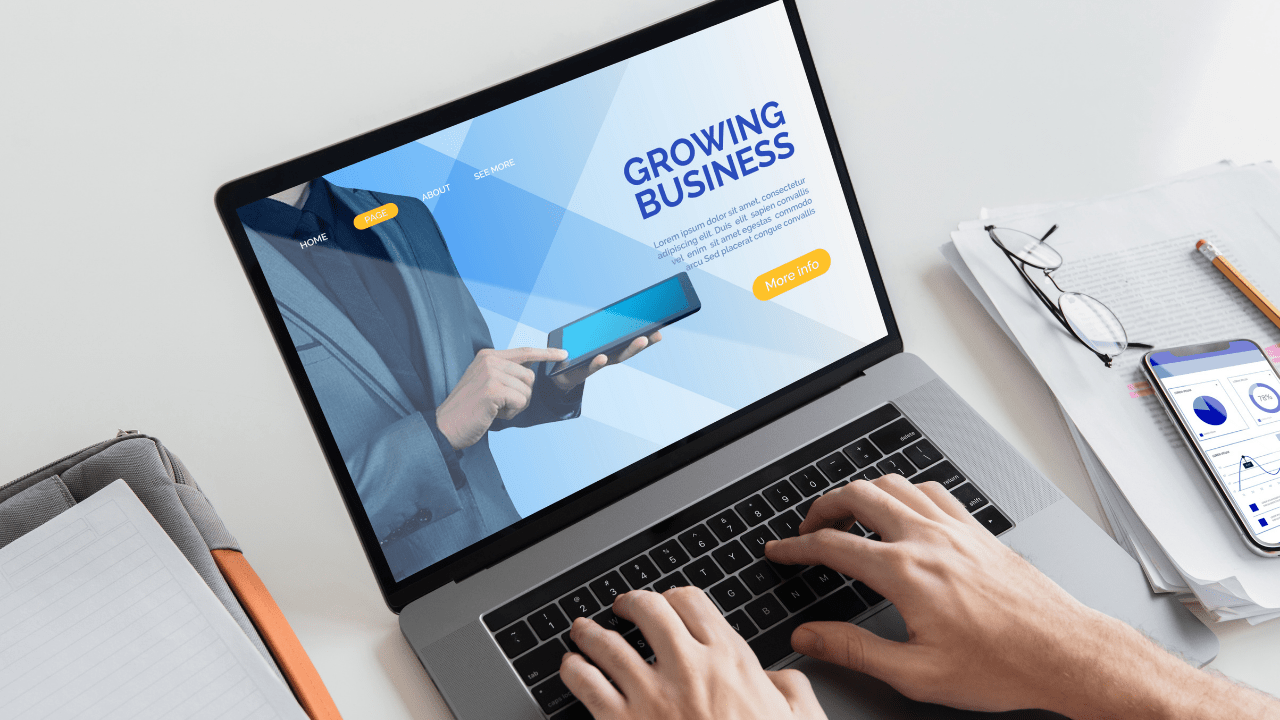You may snap a screenshot on your laptop in a variety of ways and know how to take a screenshot on a laptop. There are few softwares which are used by many users (like Windows, macOS, and Chrome OS) allow you to snap screenshots and save the content of your screen for later use. You may become accustomed to a number of shortcuts for taking screenshots on your laptop. You can quickly edit screenshots to eliminate extraneous parts and conceal personal information. There are also numerous options for sharing the snapshot with others right away. such as via email: how to take a screenshot on a laptop.
Apple, Google & Microsoft each offer their methods for taking a screenshot on your laptop. There are also third-party programmes that can assist you in taking and editing screenshots. However, you may also utilise your computer’s built-in mechanism to accomplish the same thing. If the screen has broken and need a solution to fix the broken screen.
Our article is brief about various methods & processes on how to take a screenshot on a laptop which gets a basic idea about taking a screenshot. The instructions contain stages for Windows, macOS & Chrome OS platforms making it simple to capture screenshots regardless of the brand and model of your device.
How To Take A Screenshot In Windows
Since the start, Microsoft has had the default button of PrtScn for taking screenshots on windows applications. Windows machines now come preinstalled with the Snip & Sketch software. This adds a Rectangular Snip option which allows you to drag the cursor around an object to form a rectangle. The programme also has a full-screen snip option for taking a snapshot of the full screen. You may alternatively jump through to the following section to learn how to take a screenshot on a MacBook: how to take a screenshot on a laptop.
- On your keyboard press these keys (Windows logo key + Shift + S) at a particular time. The snipping bar will appear on your screen.
- Rectangular Snip, Free Form Snip, Window Snip & Full Screen Snip are the available options in the snipping tool.
- Select the area you want to capture using the mouse pointer for Rectangular Snip & other form Snip.
- When you take a screenshot, it is automatically saved to your clipboard. After collecting the screenshot, open it in the Snip & Sketch app by clicking on the notification.
- You may customise your screenshots & utilise tools to edit them, such as cropping or zooming.
- Now, on the Snip & Sketch app, click the save option to save your screenshot.
If you’re a traditional windows user, you can always utilise the PrtScn button to save a snapshot of the full screen to your clipboard. You may then copy it and paste it into MS Paint or another picture editing tool to alter it and save it as an image on your computer. And, yes, all of these approaches work equally well on Windows 11 as they do in Windows 10: how to take a screenshot on a laptop.
Screenshot On A Laptop Using The Snipping Tool?
The Snipping Tool is the finest native alternative approach. It is however a programme that helps users to better define & capture screenshots of areas of their desktop display through how to take a screenshot on a laptop.
- When you open it, you’ll see that it’s “going to a new home” in a later update. It’s still accessible, but Microsoft recommends using Snip & Sketch or the default Win + Shift + S keyboard shortcut instead.
- The screen becomes white when you utilise the Free-Form & Rectangular Snip modes. When you start specifying the screenshot space, the white hue within that region disappears and your screen becomes white & saves the contents when you capture a specific window.
- The Snipping Tool also has a delay feature. It can wait for one to five seconds before taking an excellent screenshot which allows you to record a certain point in a film or animation.
- When you take a screenshot, the Snipping Tool interface opens to show the captured image. You can make minor changes with a pen, highlighter & eraser. You may also conduct more adjustments in the newer programme by clicking the colourful Paint 3D icon.
- Click File in the upper-left corner & then select Save, when you’ve finished editing with the snipping tool.
Screenshot On A Laptop Using PrintScreen?
The Print Screen command on a laptop can be paired with another operation on a single key as demonstrated above. The Win key is normally located on the lower-left side of the keyboard between Control (Ctrl) & Alternate (Alt) keys. It has the Windows logo and is therefore difficult to overlook: how to take a screenshot on a laptop.
The Commands List
- Print Screen (PrtScn) – This command prints the full screen. If you have several monitors, this function captures everything displayed on all linked screens into a single picture. By default, this approach does not save your image to a file but instead copies it to the Windows clipboard.
- Print Screen (Alt + Print Screen) – By default, this does not save your image as a file but instead copies the image in the capture window to the clipboard.
- Win + Print Screen – This command captures the full screen. By default they are saved on your computer drive to C: UsersPictures>Screenshots/C: UsersOneDrive>Pictures>Screenshots.
- Win + Shift + S: Use the built-in screenshot tool Snip & Sketch to take a screenshot. This utility does not store captured images as images but rather copies them to the clipboard. The screen dims and a tiny toolbar (without the Exit symbol) appears with four options for editing.
- The Xbox Game Bar is accessed by pressing the Windows + G button. An image will be saved to C drive when you click the capture button and then the camera icon, an image will be saved to C drive. Users> (user name)>Videos>Captures is the default setting.
- Win+Alt+Print Screen – Only captures the current window. This command saves an image to the C: drive. Users> (user name)>Videos>Captures is the default setting: how to take a screenshot on a laptop
How To Take A Screenshot On A Laptop (MacBook)?
Macs do not provide bundled software or the ability to take screenshots by pressing a specific button unlike windows computers: how to take a screenshot on a laptop.
- To snap a screenshot of the full screen, press Shift + Command + 3.
- A thumbnail will now display in the corner of your screen to ensure that you have captured a screenshot.
- To edit the screenshot, click on the preview. You can wait for the snapshot to save to your desktop if you don’t want to change it.
Hold down the Shift + Command + 4 keys at the same time to take a full-screen screenshot. This will display a crosshair cursor which you may drag to pick the portion of the screen you wish to record. You may also move the selection by dragging it while pressing the Spacebar. The screenshots are saved by default on the desktop, but Apple allows you to change the location of stored screenshots.
Also Read: Game Names Will Break/Make Your Reputation