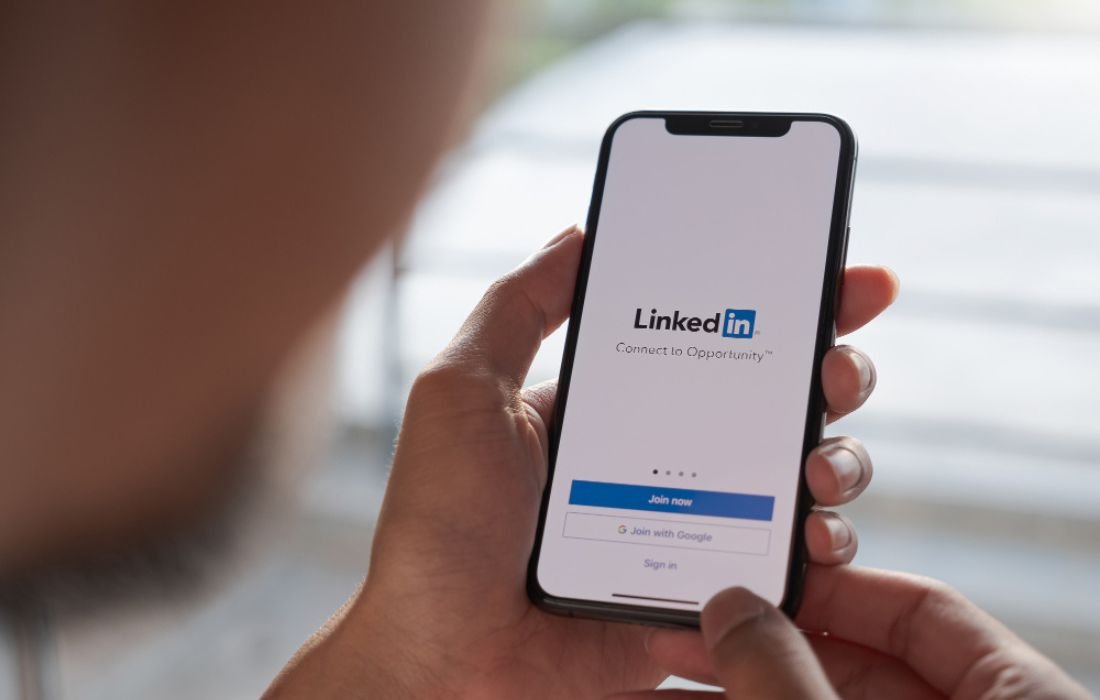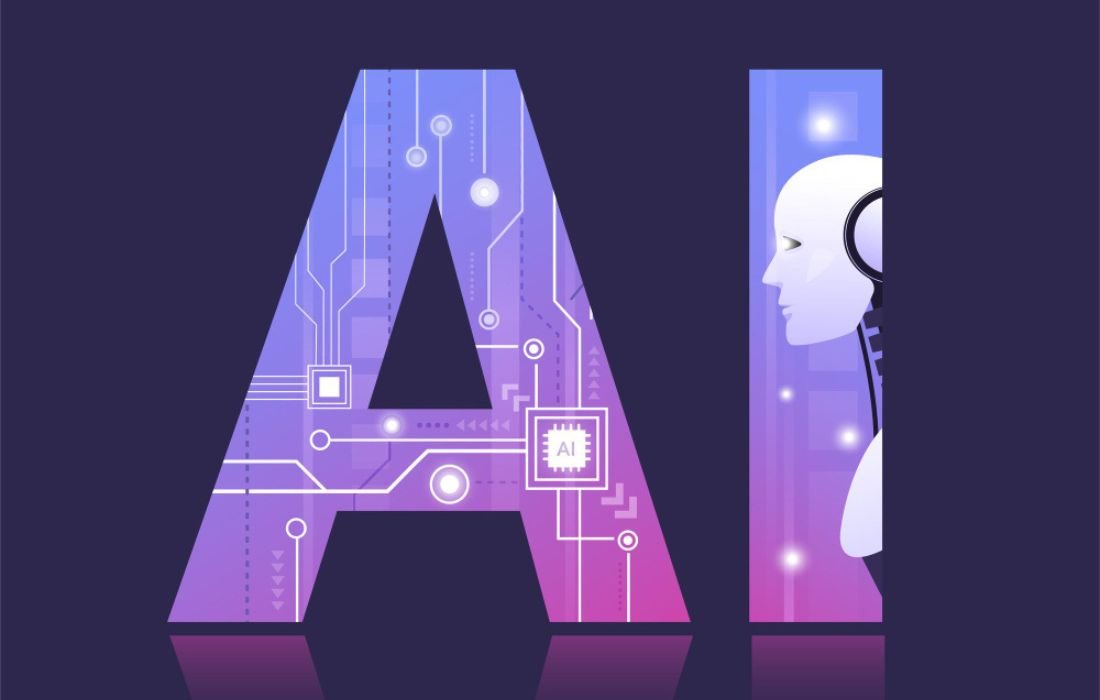Learn how to disable the LibreOffice splash screen on Windows and Linux for a faster, cleaner startup experience. Follow our easy step-by-step guide to streamline your workflow.
Introduction
It is a free and open-source application suite that comes with lots of applications that pose a challenge to other commercial applications. One can notice that it is filled with features and performs well; however, some can get annoyed by the logo that appears on the screen every time the program is launched. If you want to speed up your workflow or you just prefer no extra icons in the startup list, then getting rid of the splash screen is an added bonus. So, this guide is on how to remove the LibreOffice splash screen for Windows and Linux systems. Read on to learn more.
Why Disable the Splash Screen?
The splash screen in LibreOffice gives users an indication that the application is in the process of loading. It is that fancy window that appears for a second, bearing the LibreOffice logo when you start the software. Some users reported that they hate it because it is only temporary but disorienting, especially if they have many projects they’re working on or if they start LibreOffice several times within the day.
Disabling the splash screen has several benefits:
- Faster Startup: While startup animation is just a simple image sequence, it is possible to save a few seconds by stripping it from unneeded elements especially when working on old PCs or consoles.
- Cleaner Interface: Some users do not want the presence of intermediary stages, where the software automatically opens at the document editor level.
- Customization: The alteration of the features in LibreOffice to fit one’s preference.
Let’s explore how to disable it on both Windows and Linux systems.
Disabling the Splash Screen on Windows
Disabling the splash screen option in the LibreOffice Windows version is also rather easy. Interestingly, in order to minimize the splash screen, one can simply edit the shortcut that is used to open LibreOffice.
Step-by-Step Instructions:
- Locate the LibreOffice Shortcut: First, locate the short-cut key that opens the LibreOffice program. This is normally located on your desktop, or it can be a shortcut in the start menu. If not, you can go to the installation folder directly.
- Edit the Shortcut: Go ahead and right-click on the Libre Office shortcut, then click on properties.
- Modify the Target Field: There you will find a field called “Target” in the Properties window. This field gives the full path of the LibreOffice executable application. At the end of the text in the “Target” field, type: –nologo
- Make sure that you have a space before the double dash.
- Apply the Changes: After that, select “Apply” and then “OK’ is able to ensure that the changes have been saved. And so, if you change the shortcut to launch LibreOffice using this shortcut, there will not be any pop-up on the splash screen.
This works for the global LO shortcut and for individual shortcuts like LibreOffice Writer, LibreOffice Calc, and LibreOffice Impress. You can repeat these for any other shortcuts where you find the need to disable the splash screen.
Disabling the Splash Screen on Linux
In case you are using a Linux system and have installed LibreOffice, then the process is slightly different yet equally as easy. Linux users will need to edit the application launcher, or they can use a script of their own.
Step-by-Step Instructions:
1. Open the Terminal: Almost all Linux distributions allow you to easily open a terminal window using your application menu or the keyboard shortcut, Ctrl + Alt + T.
2. Modify the Launcher: If you are using Linux OS, then the application launchers are usually placed in /usr/share/applications/. These are text files that contain information on the manner in which applications are started from your desktop environment.
Open the LibreOffice launcher file by typing the following command in your terminal:
sudo nano /usr/share/applications/libreoffice-startcenter.desktop
If you’re using a specific application (such as Writer or Calc), modify the appropriate .desktop file.
3. Edit the Exec Line: In the .desktop file just created, look for a line that begins from Exec=. This line informs the system of the call options needed when starting LibreOffice. Type the following text below this line and be sure to have a space between the existing text and the command –nologo.
4. Save the Changes: And it ends when, after adding the –nologo command, you save the file, and close the text editor. After that use of LibreOffice, the start dialog welcome screen will not appear the next time you run the program.
A second option for removing the animated logo is to introduce a special key combination or a shortcut that will contain the –nologo parameter.
Re-enabling the Splash Screen
If, perchance, you want to revert back to viewing that splash screen again, then read the instructions stated above but in the reverse manner. For Windows users, please type in the properties of the shortcut and alter the Target field, and please remove that –nologo option. For Linux, right-click the .desktop file and remove the –nologo command from the Exec line in the properties dialogue. This will bring back the default splash screen actions.
Conclusion
It is easy to disable the LibreOffice splash screen, which works well to improve your user experience. Depending on whether you are using a Windows or Linux operating system, the process only takes a few minutes and can be reversed if required. We recommend that users learn more about this customization option and find ways in which LibreOffice meets specific requirements.
Also Read: How to Remove Order History from Amazon?