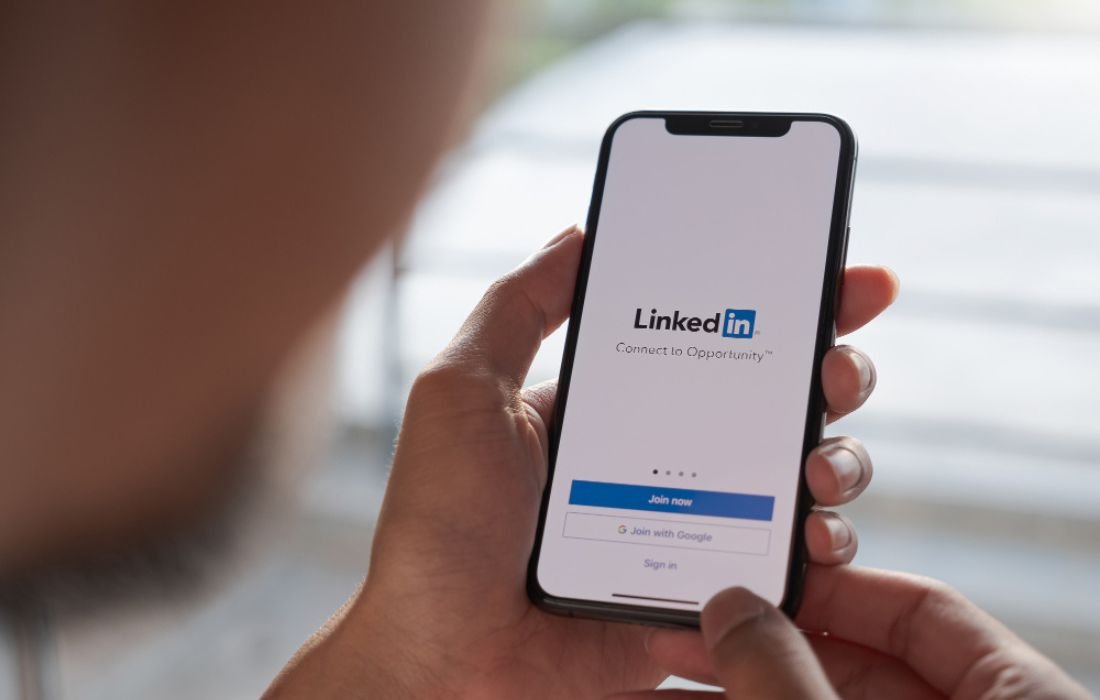Install and download lenovo e41 15 driver on various laptops or PCs? Users can not accomplish anything without these drivers. If users do not have such a lenovo 15 driver, users must address this question on the laptop. Some of these issues include drivers not showing up on display and the inability to use the pointing device.
If users see any of these difficulties with the laptop, users need to address them immediately. Step-by-step instructions for upgrading a laptop using these drivers are provided. The ideal solution is a variety of lenovo 15 driver choices. Read on to learn more about these drivers and how users can use them in various ways.
Wireless LAN Driver For The Lenovo E41-15
This drive includes the software for such a lenovo e41 driver for Wireless LAN in approved laptop versions operating a supported OS. This package was tested on Windows 7 and worked well on it.
Directions For Setup Of Wireless Network Drivers On The Lenovo E41 15 Laptop
- After opening the Downloads box, choose save setup to disc and click OK. The Save As window has opened up.
- Click the mouse down arrow in the Save In area and then click save the changes. Go to the location users wish to protect them and click Save. Download the lenovo e41 15 driver to a place of their choice.
- Upon completion of the download, click the Close button. The lenovo e41 driver icon is shown on the desktop.
Touchpad Driver For The Lenovo E41-15
Instructions For Installing The Touchpad Driver For The Lenovo E41-15 Laptop
- Click on the Download link on the official website to begin the download process of any laptop.
- After opening the Downloads box, choose Save setup to disc and click OK. The Save As window has opened up.
- Click the mouse down arrow in the Save In area and then click save the changes. Go to the location users wish to protect them and click Save. Download the lenovo e41 driver to the chosen location.
- Upon completion of the download, click the Close button. The lenovo e41 15 driver icon is shown on the desktop.
The Video Graphics Driver
To use the lenovo e41-15 laptop’s video graphics driver, users must have a compatible operating system on the computer.
Instructions For Installing The Video Graphics Drivers For Laptops
- Click on the Download link on the official website to begin the download process of any laptop.
- After opening the Downloads box, choose Save setup to disc and click OK. The Save As window has opened up.
- Click the mouse down arrow in the Save In area and then click
- Go to the location users wish to protect them and click Save to save the changes. The saved location will be the final destination for the lenovo Monitor Graphics Driver download.
- Upon completion of the download, click the Close button. Lenovo e41 Laptop Graphics Driver icon displays on the desktop.
Webcam Reader Driver For Any Laptop
Laptop models running a compatible operating system with the required driver for such a lenovo e41 driver. This program contains the driver for such a lenovo e41-15 laptop in supported laptop models. Instructions for Installing the webcam memory card driver for the lenovo e41 laptops are relatively straightforward.
- Click on the Download link on the official website to begin the download process of any laptop.
- After opening the Downloads box, choose Save setup to disc and click OK. The Save As window has opened up.
- Click the down arrow in the Save In area and then click
- Go to the location users wish to protect them and click Save to save the changes. Once the lenovo e41 driver for Laptop Webcam & Card Reader has been held, users will install it.
- Upon completion of the download, click the Close button. An icon for the lenovo e41 driver for Laptop Webcam & Card Reader is shown on the desktop.
Bluetooth Driver for the lenovo e41 15 Laptop
Installing this driver will allow users to use the lenovo e41 driver for Laptop Bluetooth on Windows 7/8/8.1/10. Installing the Bluetooth driver for the lenovo e41-15 laptop is easy.
- Click on the Download link on the official website to begin the download process of any laptop.
- After opening the Downloads box, choose Save setup to disc and click OK. The Save As window has opened up.
- Click the down arrow in the Save In area and then click.
- Go to the location users wish to protect them and click Save to save the changes. The Bluetooth Driver for lenovo e41 will be dedicated to the location.
- Upon completion of the download, click the Close button – the Bluetooth Driver for lenovo 15. An icon is shown on the computer’s desktop.
Update The BIOS Of The Lenovo E41 15 Driver In Any Laptop
Supported Operating Systems for lenovo e41 driver for Laptop BIOS Update. It’s hard to keep up with the ever-changing operating systems that come out of Microsoft Tech. (Microsoft Windows 7, 8, 8.1 & Windows 10). Please read the above points carefully.
- The lenovo e41 driver Laptop’s ROM chip contains the fundamental input/output software, system starting self-check, system configuration information, and pre-setup applications. BIOS controls most low-level hardware functions and the hardware-OS interface.
- Users should record changes made to this tool’s Lenovo E41-bios 15’s. After a BIOS update, users will need to input these values again.
- To avoid damaging the lenovo e41 driver for the laptop and making it unusable, do not turn off or restart the machine while the BIOS is being flashed.
The Lenovo E41 15 Driver For Laptop Audio
Instructions For Installing The Lenovo E41 15 Driver For Laptop Audio
- Click on the Download link on the official website to begin the download process of any laptop.
- After opening the Downloads box, choose Save setup to disc and click OK. The Save As window has opened up.
- Click the down arrow in the Save In area and then click.
- Go to the location users wish to protect them and click Save to save the changes. The audio driver for the lenovo e41 will now be downloaded to the place users specified.
- Upon completion of the download, click the Close button. The audio driver for such a lenovo pc or laptop was not found. An icon is shown on the computer’s desktop.
Also Read: Simple Fix For Smart Lock Android Not Working In Google Chrome