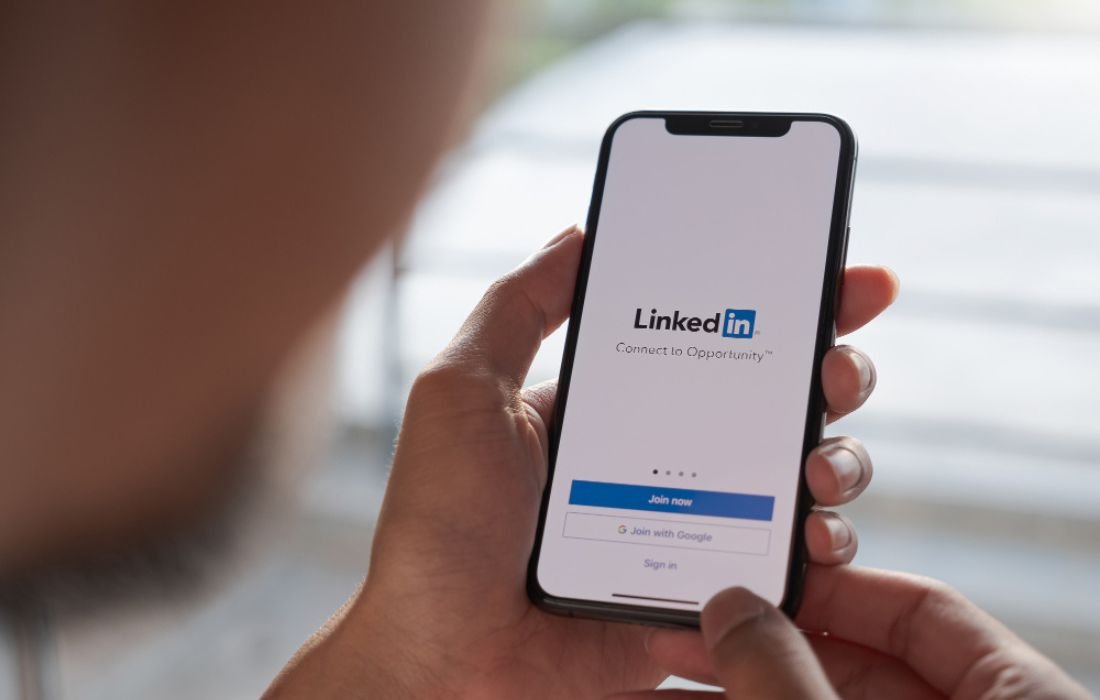Everyone appreciates the ability to download files more quickly, and there are several tools and browsers like Chrome //flags parallel available to help with this goal. However, without a quicker internet connection, this goal remains elusive. We are all familiar with IDM manager, which is superior to legal downloads in speed and quality.
And if the download is interrupted, we can restart it at a later time. In the IDM, this is the best choice. Parallel tasks are created to handle the download, resulting in a faster download speed. Chrome also seems to be on track to offer HDR video playback & then a user-defined download folder shortly.
About Parallel Downloading (chrome //flags parallel)
The term “parallel downloads” refers to the simultaneous downloading of several files from various domains housed on a single server. Parallel downloads have the primary advantage of speeding up downloads of large files. Web browsers commonly restrict the number of connections that users can make to the same server simultaneously.
A single file can be downloaded using several connections in Google Chrome. XDA discovered parallel downloading three months ago, but it is still being tested. Users using Chrome 64 and above will be able to make use of this functionality.
This functionality will be enabled by default in Chrome Canary, Chrome Dev, or a nightly Chromium release. If you are using Chrome Beta or Chrome Stable, you can activate Parallel Downloading by following the instructions below.
Use Parallel Downloading To Speed Up Downloads In Google Chrome
- The First Step Is To Open The Google Chrome Experiments Window. Run the following command throughout the address box of the newest edition of Google Chrome and hit Enter. chrome:/flags
- Activate The Parallel Downloading Feature. The parallel download feature (chrome //flags parallel) can be found by typing “parallel” into the search box. Parallel downloading is now set to default, which means it is not activated. Please pick Enabled from the drop-down option.
- The Last Step Is To Re-open The Google Chrome Browser. Please reopen Google Chrome after selecting Enabled for the changes to take effect. If the parallel downloading (chrome //flags parallel) is functioning, we can try downloading the same file again. It is a lot quicker than it was previously.
What Does It Mean When People Say “Chrome Flag”?
Chrome Flags are features that will not be included by default in the Chrome experience and are intended for testing purposes only. Many are focused on developers and will be included in future versions of Chrome Developer Tools. There are some considerations to make before implementing Chrome Flags.
- You must restart the browser after enabling a Flag. All previously closed windows & tabs will reopen as soon as you do.
- Flags are not always steady. There is a chance that they could cause Chrome to malfunction or crash. They have not undergone the rigorous testing necessary to be included in the stable release of Chrome. Always proceed with care.
- Flags are not subjected to rigorous security testing. Use a different web browser or deactivate Flags if you are particularly concerned about online banking or other sensitive tasks.
The Top Five Chrome Flags
Now and again, Google will try out new functions for Chrome that aren’t currently included in the basic installation by default. However, they are manually enabled with only a few clicks. There are hundreds of prototype features accessible as Chrome flags, but we’ve selected five of the more useful ones for everyday use.
1. Better Download Speed
The parallel downloading flag in Chrome offers the same download acceleration mechanism as third-party download managers. Multithreading methods are used to download data in smaller chunks rather than a single large one.
Actions to Take:
- Using the search box, type chrome:/flags.
- Then, type “parallel download” into the search box on the following page.
- Enable Parallel Downloading by selecting it from the drop-down option next to it.
- Restarting the browser is the best way to do this.
2. Tab Hover Cards
When you move the mouse cursor over a tab, a preview of that tab appears. As a result of using it, you will always know which tabs are essential and which ones are not. It saves a great deal of having to open each tab individually.
Actions to Take:
- Using the search box – type chrome:/flags.
- Check out the next page for ‘tab hover.’
- Hover over a tab to see a card or an image.
- Restarting the browser is the best way to do this.
- Do you want to group the tabs? you can learn how to create tab groupings in Google Chrome by reading our tutorial.
3. Controls of the global media
To manage the media playing in the browser, use the Global Media Settings flag. For example, you can use the toolbar’s shortcut to stop, play, and change the music played on YouTube without entering the YouTube window.
Actions to Take:
- Using the search box, type chrome:/flags.
- Type “global media” into the search bar on the following page.
- Activate the Global Media Controls checkbox.
- Restarting the browser is the best way to do this.
4. Activate Force Dark Mode
This flag imposes a dark color scheme on all site content keeping the name. If you suffer from eye strain or can not get enough of the dark mode, activate it, and all site content will be presented in a dark theme.
Actions To Take:
- Using the search box, type chrome:/flags.
- On the next page, folks will find ‘force dark’
- ‘Force Dark Mode for Website Content’ should enable the preferences.
- Restarting the browser is the best way to do this.
5. Effortless Scrolling
When enabled, this Chrome flag makes scrolling faster and more comfortable. There are few jitters, and the overall responsiveness is improved by using this feature. As an additional feature, Chrome allows you to enable PDF files to scroll smoothly in the browser.
Actions To Take:
- Using the search box, type chrome:/flags.
- Look for “smooth scrolling” on the next page.
- Enable the Smooth PDF and PDF Smooth scrolling flags.
- Restarting the browser is the best way to do this.
Can other web browsers simultaneously download files in the background?
The answer is yes. However, only the Chromium browser supports a parallel downloading feature. Consider Opera, the new Edge browser, or Firefox, to name a few. Parallel downloads are enabled in the same manner as in Google Chrome, except for the way the “Experiment” window is opened.
1. The Edge (chromium)
- Users can find the parallel download option by typing the following command into Edge’s URL bar.
edge:/flags#enable-parallel-downloading
- Enable simultaneous downloads
- Reopen the new Edge internet browser
2. Opera Web Browser
- As in the address search bar of Opera, enter the following command, and it will discover the option for parallel downloads right away.
opera:/flags/enable-parallel-downloading
- Enable simultaneous downloads
- Restart the Opera web browser
Avoid These Chrome Flags
Chrome Flags are, by their very nature, experimental. Most of these are secure to use, and a few are more hassle than they’re worth, so be careful. Specifically, these people are to blame:
1. The Zero-copy Rasterizers
It implies that users will directly write the memory associated with tiles (big files are broken down into smaller, more manageable chunks). Chrome becomes noticeably quicker as a result, but the trade-off is that Chrome becomes more prone to crashes. We do not suggest this flag, but it is here for convenience if you want to give it a go.
- #enable-zero-copy
2. Site Isolation Opt-out
Google has released an update for its Chrome browser to assist third-party developers in diagnosing iframe vulnerabilities. However, users should be aware that this update can leave them vulnerable to the Specter CPU flaw. The more immediate issue is that it has begun crashing apps since its release, although Google is working on a remedy for it.
Conclusion
You can use these five useful Chrome flags (chrome //flags parallel) daily to improve the browsing experience. Global Media Controls is my personal favorite since it allows me to manage music playing without having to move tabs. Anything else you want to share? Please connect with us if you do.
Also Read: 7 Tips for Doing Computer Jobs Remote From Your Home